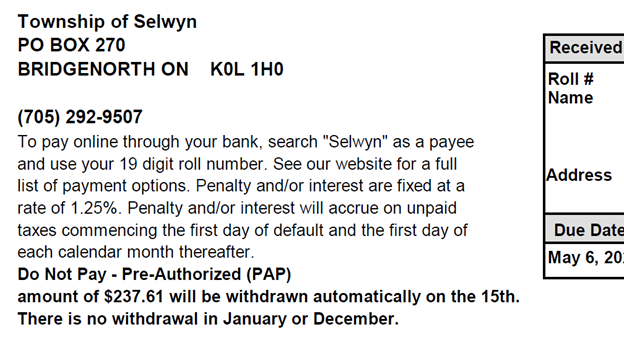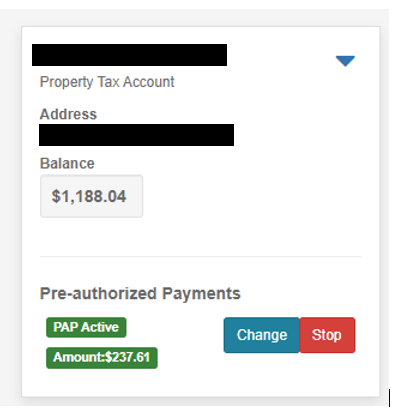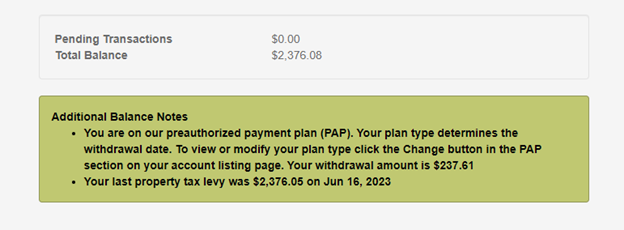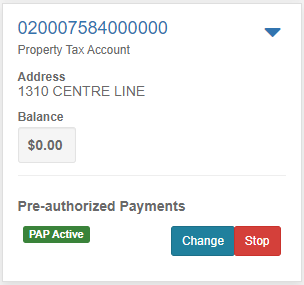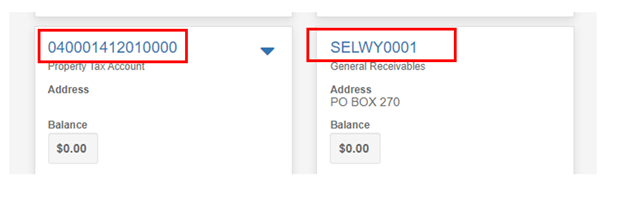| Create An Account |
To create an account, visit the Virtual Town Hall website and follow these steps:
- Create your own username (maximum 15 characters)
- Enter and confirm your own password
- Enter and confirm your email address
- Enter your Customer ID as it appears on your Township bill, notice, statement, etc.
- Enter your full name exactly as it appears on your Township bill, notice, statement, etc.
- Once complete, you will receive an activation email. After you have clicked the activation link, you will be able to sign in.
Need more help? Check out these Step-by-Step Instructions.
|
Where to find your Customer ID
|
|
For help locating your Customer ID on your Township documents, view the samples below:
|
|
| Forgot Your Password? |
If you forgot your password, you will need your username. If you do not know your username, please contact the Municipal Office at 705-292-9507 during office hours (Monday to Friday from 8:30am to 4:30pm).To protect your account, passwords:
- are case sensitive.
- must be changed every 90 days.
- must not be the same as the last 4 passwords used.
- After 6 failed attempts, you will be locked out. Please wait 15 minutes before trying again.
|
| Update Account Information |
|
Once signed in, click on the 'Welcome' button in the upper right corner and select 'Edit my profile' to update your mailing address, email address and phone number.
Note: changes made to your profile will apply to all accounts linked to this profile.
|
| Sign Up for Paperless Billing |
|
Once you have activated your Virtual Town Hall account, you can decide how you want to receive your tax notices, Lakefield Water & Sewer invoices, general receivable invoices and reminder notices.
By default, all accounts are set to generate a paper notice. To change this to electronic notifications, click on the 'Welcome' button in the upper right corner and select 'Paperless Notification Signup'. By checking the box next to the item, you will start to receive items through your Virtual Town Hall message centre.
|
|
Sign Up for a Pre-Authorized Payment (PAP) Plan
|
|
Here are the plan types available to you:
Property Tax:
| Plan |
Number of Withdrawals per Year |
Withdrawal Date |
Payment amount |
| Monthly 15 |
10 |
15th of the month |
Calculated based on balance over number of months remaining |
| Monthly 30 |
10 |
30th of the month |
Calculated based on balance over number of months remaining |
| Monthly x 2 |
20 |
15th and 30th of the month |
Calculated based on balance over number of months remaining |
| Installment |
4 |
On the installment due dates |
Installment amount |
|
Arrears Management
|
10 or 20 |
15th and/or 30th of the month |
Agreed upon by owner and Township |
Lakefield Water & Sewer:
| Plan |
Number of Withdrawals per Year |
Withdrawal Date |
Payment Amount |
| Monthly (UMON) |
12 |
28th of the month |
Calculated on enrollment based on start date and balance remaining |
| Installment (UINST) |
6 or 12 |
28th of every other month (flat rate) or every month (metered) depending on account type |
Bill amount |
| Setting up a New Pre-Authorized Payment (PAP) Plan |
|
When you sign into your Virtual Town Hall account, for each property tax account you have you will see a 'Start' button in the Pre-Authorized Payment section.
- Click 'Start'
- Select either an existing bank account that you would have previously added or click the '+ Add New Account' button and add your banking information.
- Review the terms and conditions and the additional information before clicking 'Save and Accept'.
Note: If you have chosen a monthly plan, we will calculate your payment amount and email you a copy of the confirmation.
|
| Changing an Existing Pre-Authorized Payment (PAP) Plan |
|
To change Banking Information:
- Click the 'Change' and either an existing bank account that you would have previously added or click the '+ Add New Account' button and add your banking information.
Note: if you get an error when adding the bank account, click 'Back' button and click on 'Home' - your banking information will have been saved. You can then proceed to change your plan type, if desired.
To change the Pre-Authorized Payment Plan (PAP) type:
- select a new plan type.
|
| View Your Pre-Authorized Payment (PAP) Plan Amount |
|
There are three ways you can view your payment amount:
- If you were enrolled in PAP and received an electronic notification, the amount will be noted on your property tax notice. If you enrolled after the notices were generated, you received a calculation by email, mail or in-person at the Municipal Office:
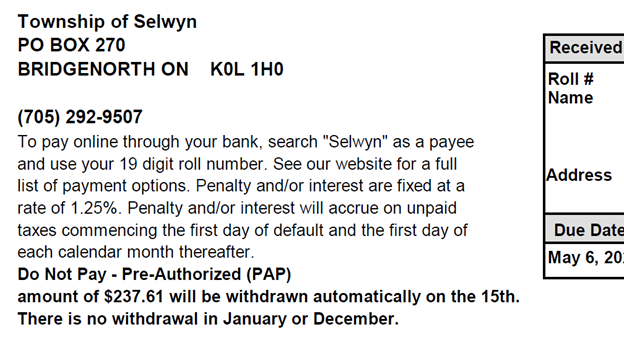
- On your Virtual Town Hall accounts listing page, the amount will show right under the 'PAP Active' message:
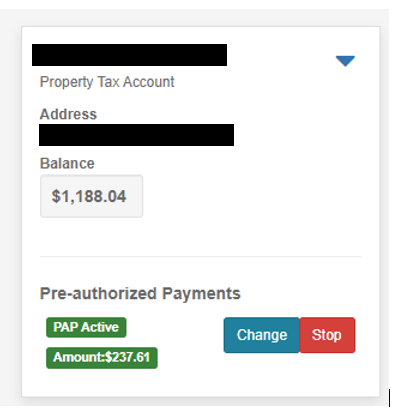
- To view your account Balances/Transactions, see the amount listed at the end of the Tax Year Summary section:
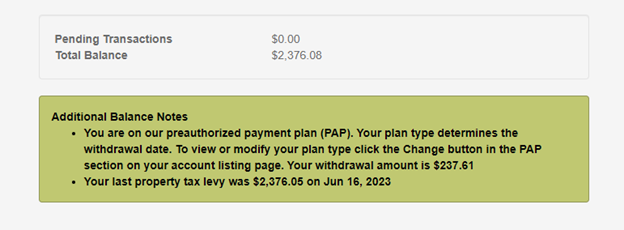
|
| Cancel an Existing Pre-Authorized Payment (PAP) Plan |
|
Click 'Stop'
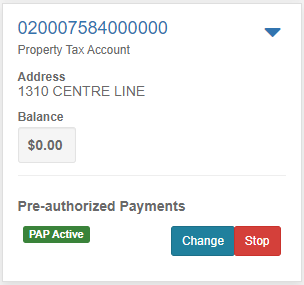
|
|
|
Viewing Transactions and Balances
|
|
Once you are signed into your Virtual Town Hall account you will see all the accounts associated with your Customer ID on the Account Listing page. To see details about the accounts, click the blue hyperlink:
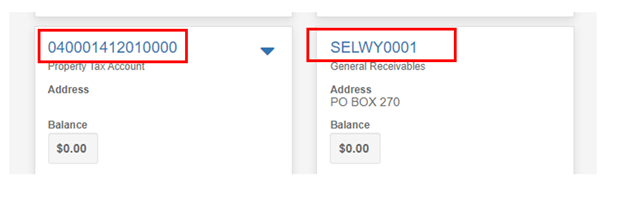
- For property tax accounts, click the Balances / Transactions tab to see historical transaction information and outstanding balances (available from 2006 to current). By expanding the Tax Year Summary tab and scrolling to the very bottom you can see pending transactions and the total of the most recent final levy. If you are on a pre-authorized payment (PAP) plan you will also see your monthly payment amount.
- For general receivables accounts, click the Account Transactions tab to see historical transactions from 2020 to current. These transactions include historical Pet Licence transactions.
- For Lakefield water and sewer accounts, click the Account Transactions tab to see historical transactions starting in March 2024.
|
|
Viewing Notices and Invoices
|
|
Once you have enrolled in paperless notifications, we will start to send electronic items to your Virtual Town Hall account. You can access these items anytime by:
- opening the message inbox (indicated by the mail/envelope icon),
- opening the message and clicking 'Bill'; or
- visiting your account listing page and clicking on the blue hyperlink:
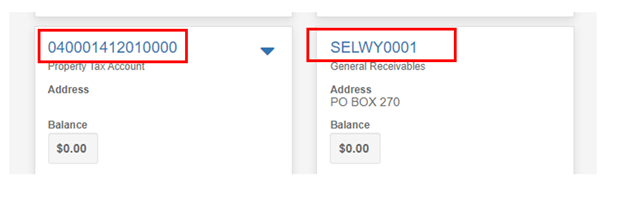
Click on 'Account Transactions' or 'Balances / Transactions', then 'Transaction History' and click on 'Show Bill'.
Lakefield Water and Sewer Accounts:
- If you are signed up for paperless billing:
- Use the message inbox and scroll down to click on 'Bill'
- Then, click on 'Billing History'
- If you are not signed up for paperless billing:
- Click on 'Account Transactions' to view your water and sewer notice
|
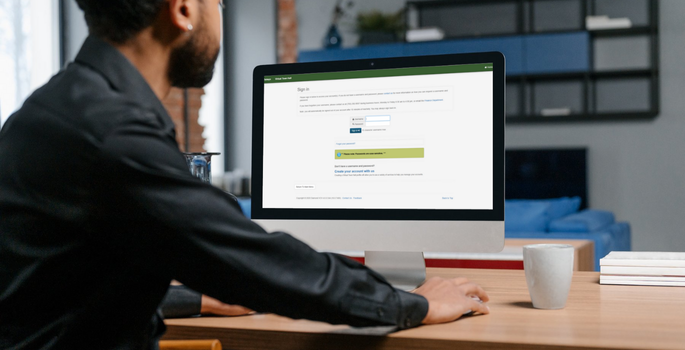
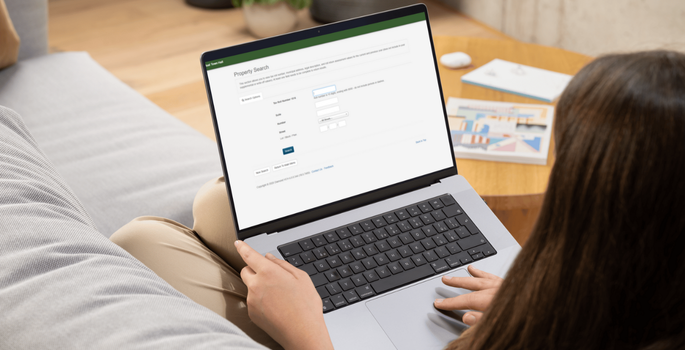
Contact Us